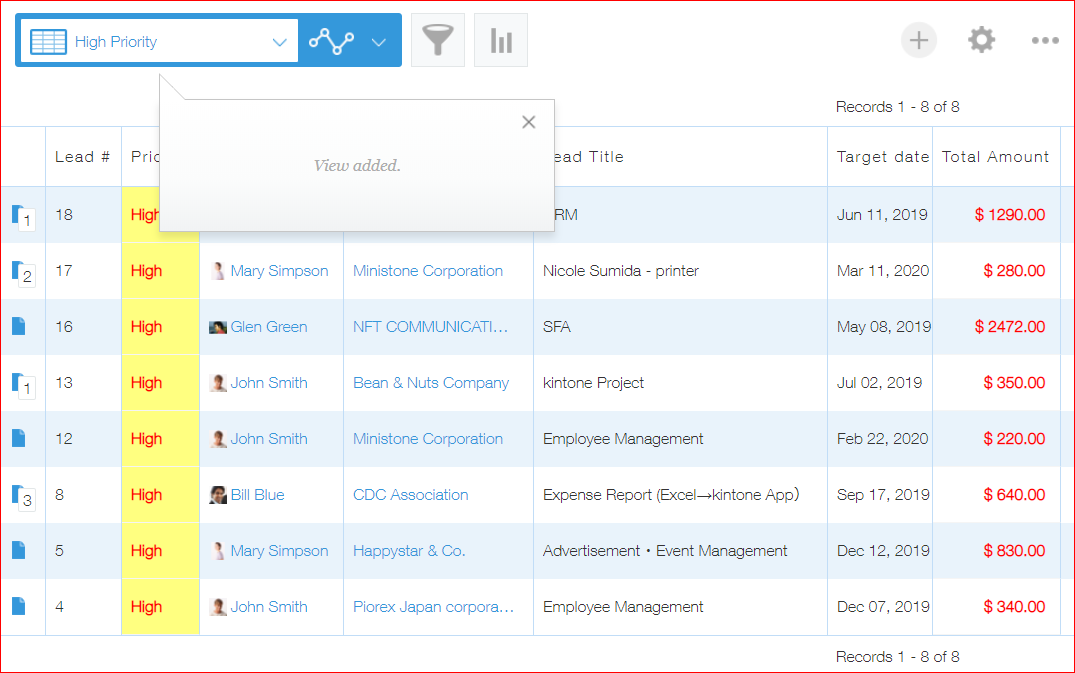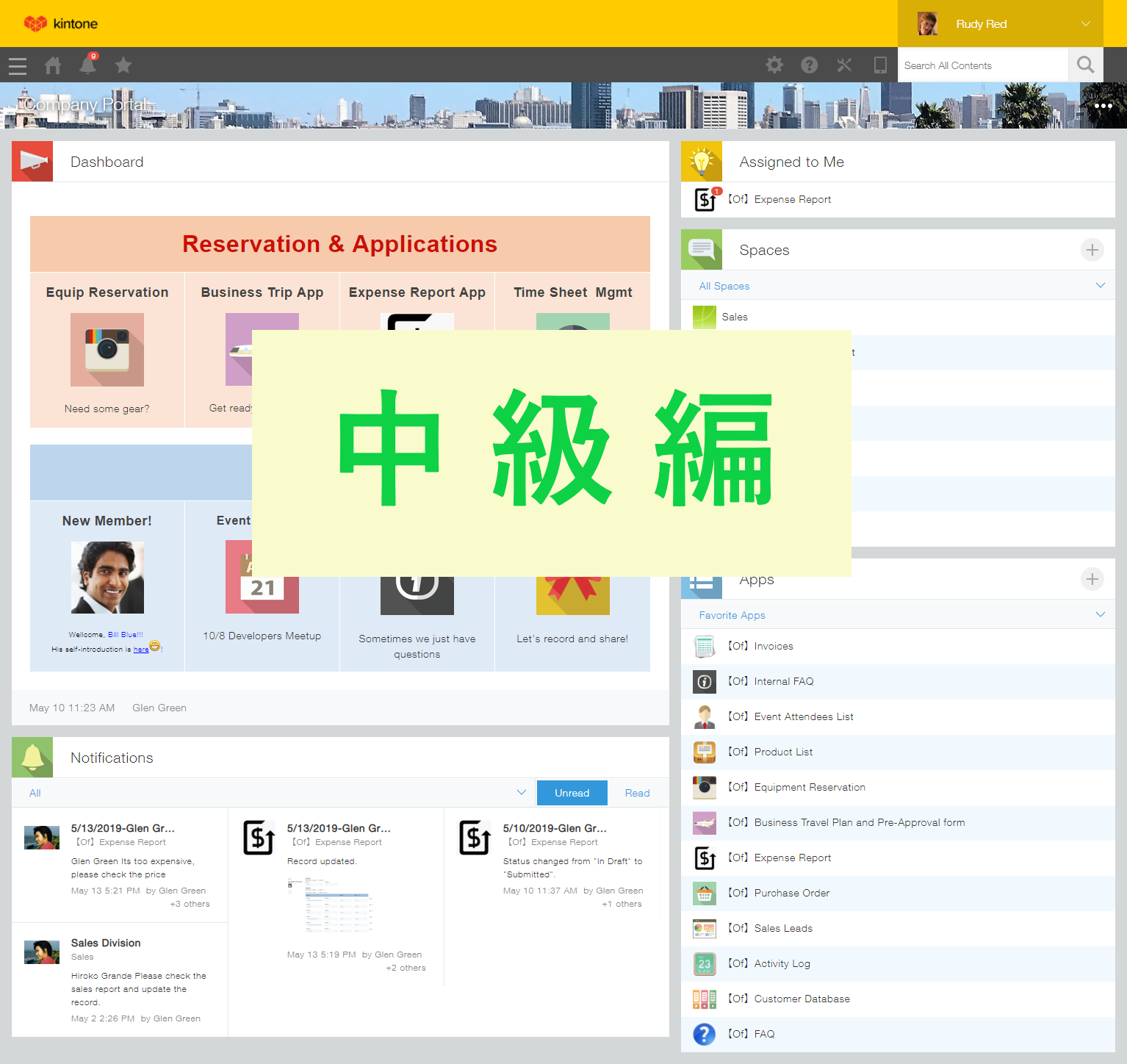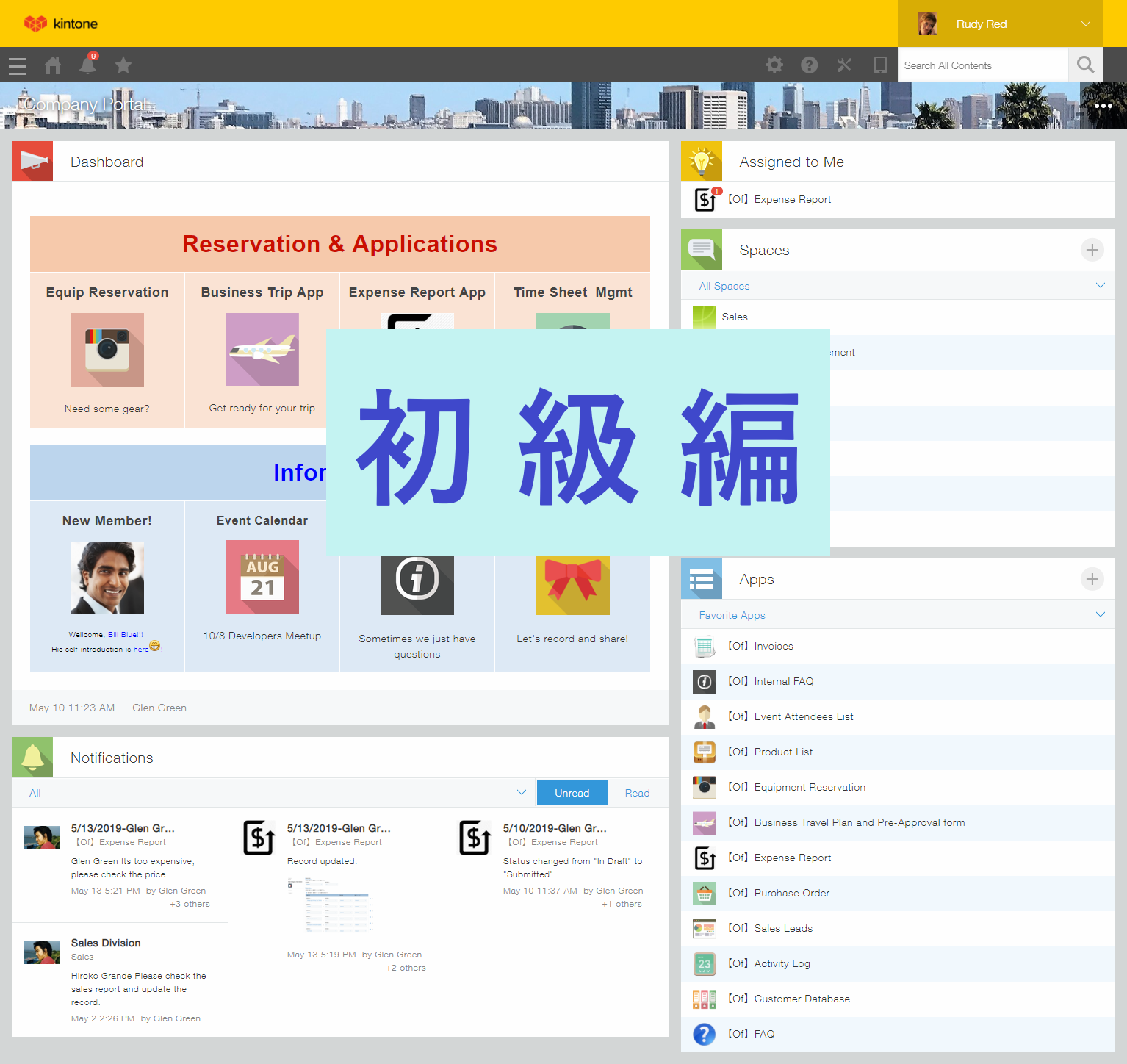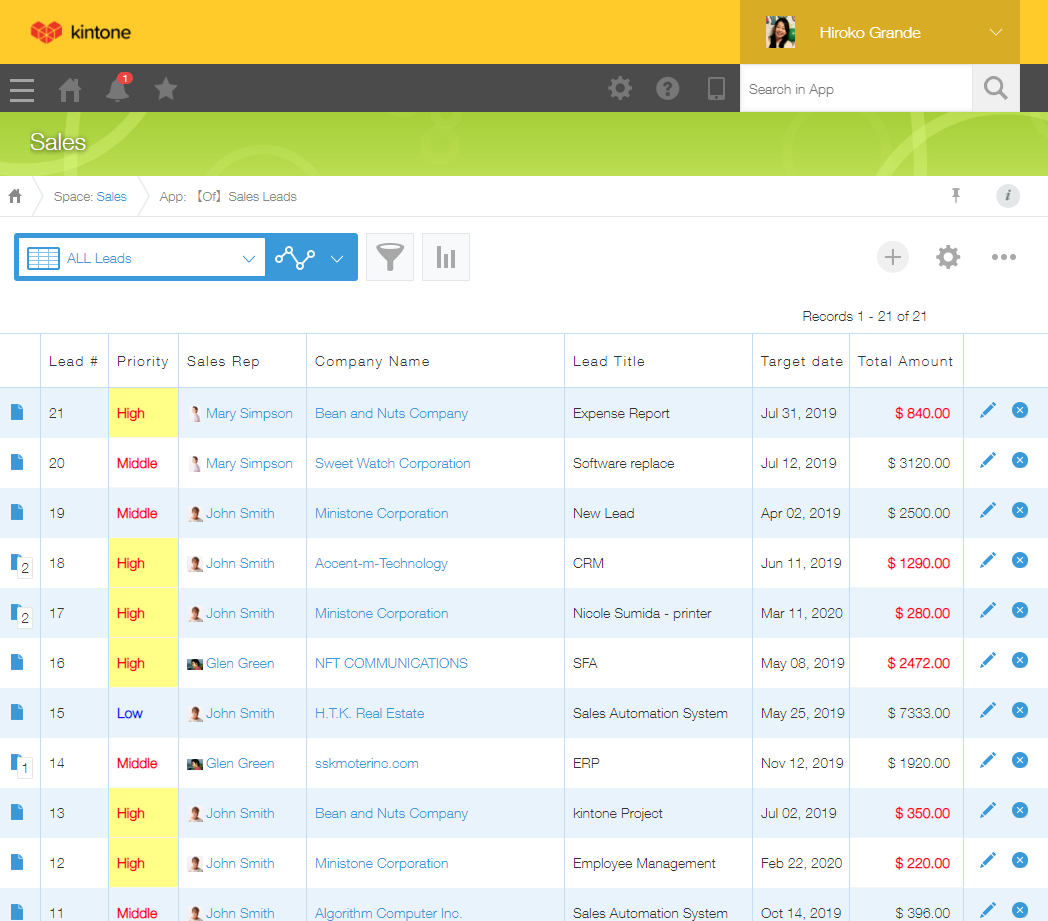※2019/7のアップデートにより、標準機能で view を複製できるようになりました。詳しくはこちら
たったの3ステップで「View(一覧)」を複製するテクニックのご紹介
Kintone では、用途別に見せたい項目を切り替えて表示させる「View(一覧)」(以下「View」) という機能があります。「年度別」や「担当者別」、「ランク別」や「ステータス別」など、見せたい情報を分類して表示するためによく使われている機能です。
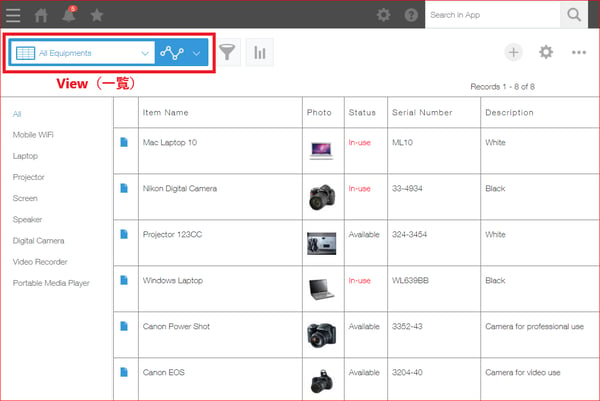
「View」は、アプリの設定画面にてアプリ管理者が設定します。しかし、「View」の設定画面では既に設定してある「View」を複製する機能がありません。
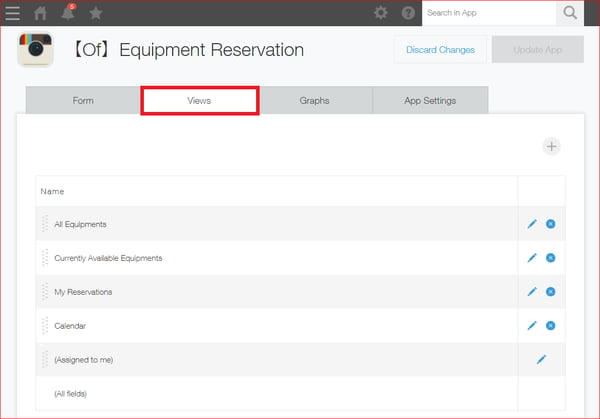
そうなると、例えば「2019 年度 新規獲得一覧」のように年度別に「View」画面を用意したい場合は、例え「2018 年度 新規獲得一覧」という「View」が既に存在していたとしても、「View」の設定画面で一から新しく作らなければなりません。たくさんある項目(フィールド)から該当の項目を選択し、並び順を揃えて設定するのは一苦労です。
しかし!
これから紹介する裏技を使えば、たったの3ステップで「View」の複製ができちゃいます!
今回は、案件管理アプリ上で管理している Priority 別の「View」を、もともと用意しておいた「All Leads」View を複製して新たに作成する手順を例にとって紹介していきます。
※この作業は Administrator またはアプリ管理者のみ可能です。
ステップ1、複製したい「View」画面を表示し、「Filter」をクリック
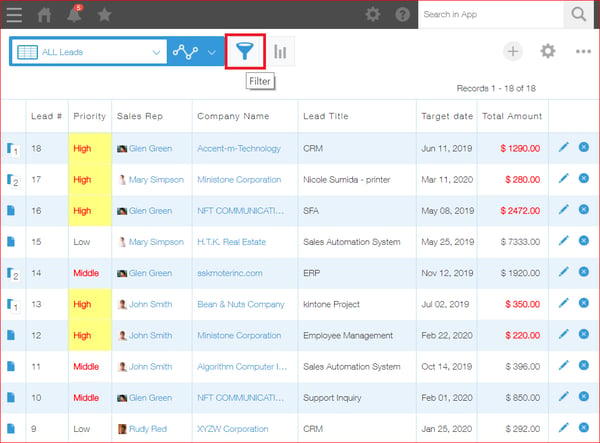
ステップ2、「Priority」フィールドが「High」の場合を条件に設定し、「Save」をクリック
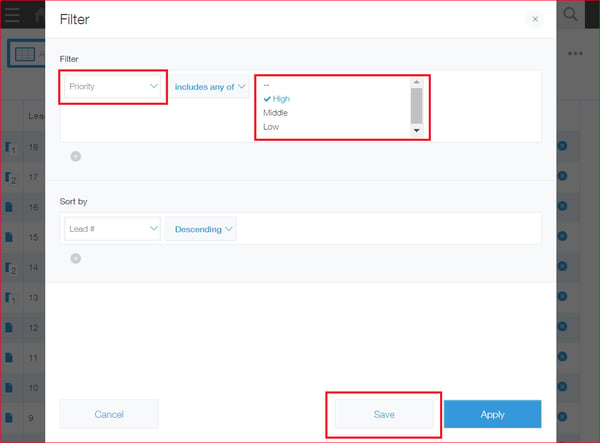
※「Save」が現われるのは Administrator とアプリ管理者のみです
ステップ3、新しい「View」の「Name(名前)」を登録し、「OK」をクリック
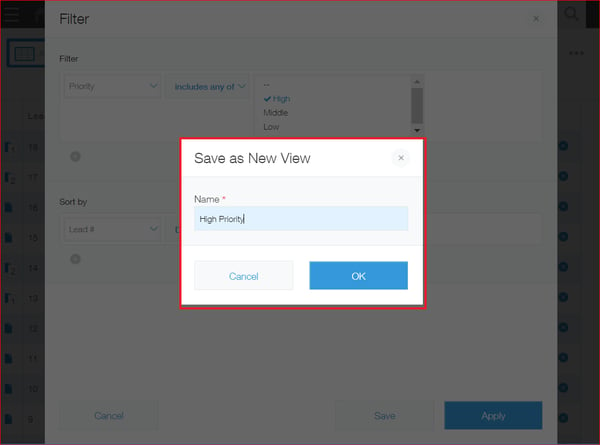
するとどうでしょう!「All Leads」View を元に、「Priority」が「High」のときだけ絞り込まれた「View」を簡単に作成することができました。こんなに簡単な方法があったとは!
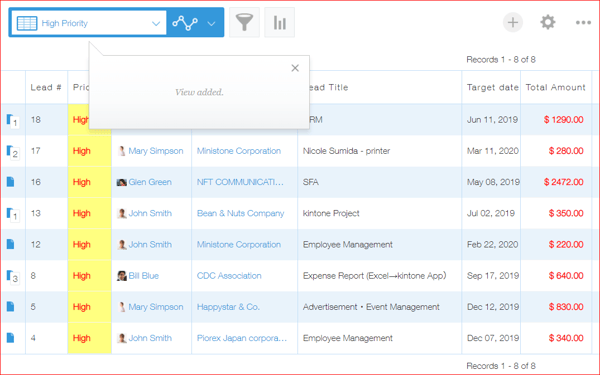
同様に、今度は「High Priority」の「View」をもとにして、「Middle」と「Low」の「View」もさくっと作成できますね!
知っていると便利な裏技なので、ぜひお試しください。

About the Author
Hiroko
2006年親会社のサイボウズ入社、営業、営業企画、バックオフィスを経て2017年1月よりKintone Corpの一員に。 Client Support Specialistとしてお客様サポートや営業アシスタントを務める。2児の母。 2人目が生まれてからは在宅勤務で育児と仕事の両立を目指す。