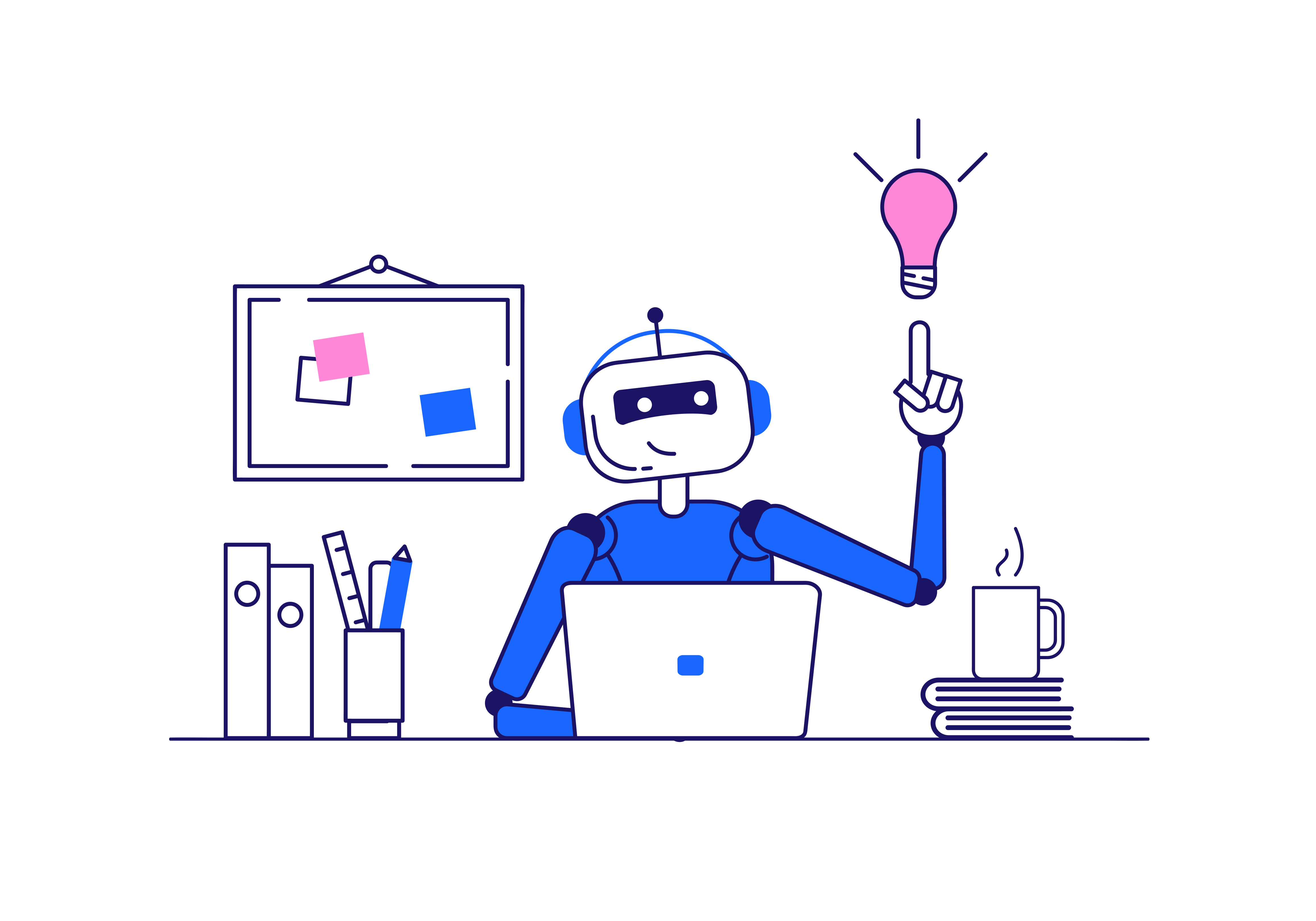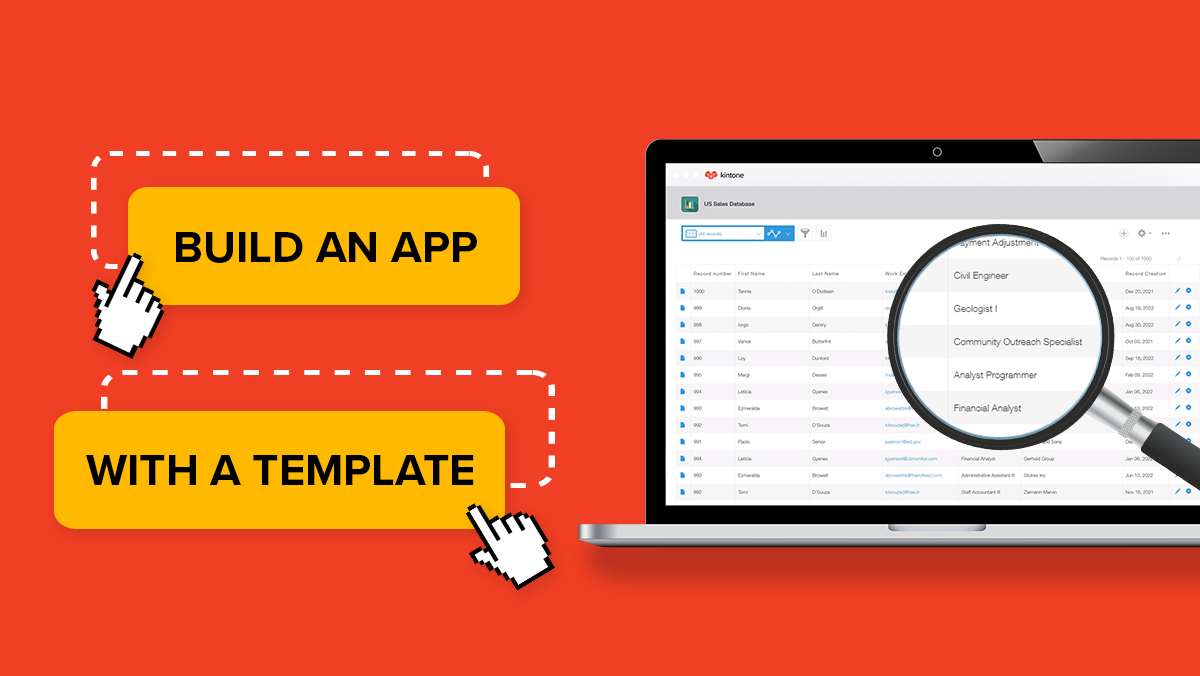Let's review how to update your logo, login page, and header color in Kintone. By incorporating your brand into the platform, you are helping create a personalized solution unique to your company.
Updating the Logo
This will change the logo shown on the top left and place a hyperlink on the logo.
- From portal home, click the gear wheel to the left of the search bar and select Users & System Administration.
- Under Customize, select Header.
- Browse for a logo file.
- If desired, add a hyperlink for the logo in the URL box.
- By default, the logo will go to portal home when selected.
- Click Save.
Changing the Login Page
This will change the screen your users see while logging in.
- From portal home, click the gear wheel to the left of the search bar and select Users & System Administration.
- Under Customize, select Login Page.
- Browse for an image to use as the Login Page.
- If desired, add text to the Welcome text box.
- Click Save.
Changing the Header Color
This will change the color of your header bar. This is an important step depending on the colors in your logo that you previously added to the header.
- From portal home, click the gear wheel to the left of the search bar and select Kintone Administration.
- Under Customization, select Header Color.
- Select a color or enter a hexadecimal color code in the box.
- Click Save.
For a visual walkthrough, check out the video below!
Questions? We're happy to help! Visit kintone.com/support.
Recommended Posts