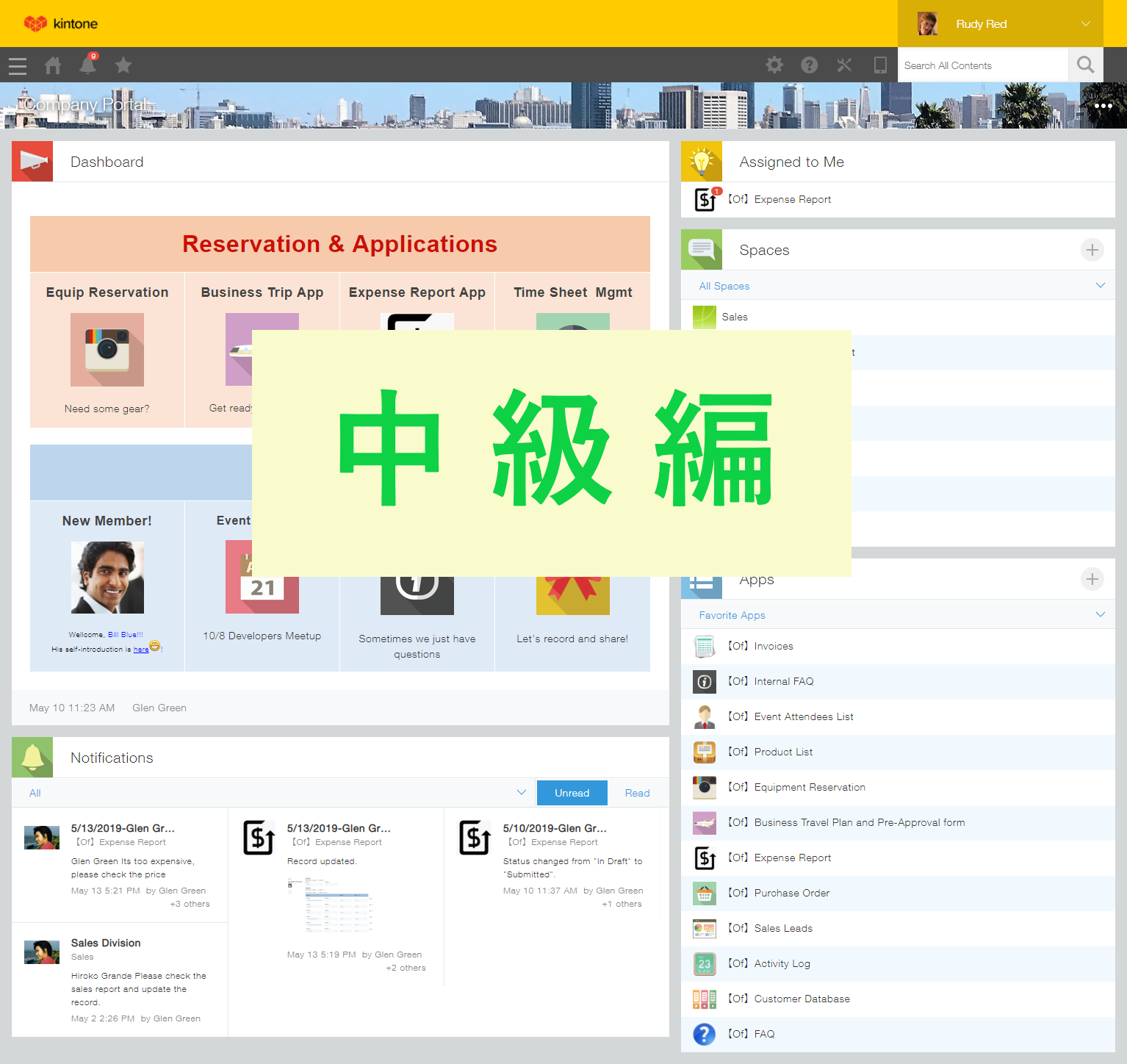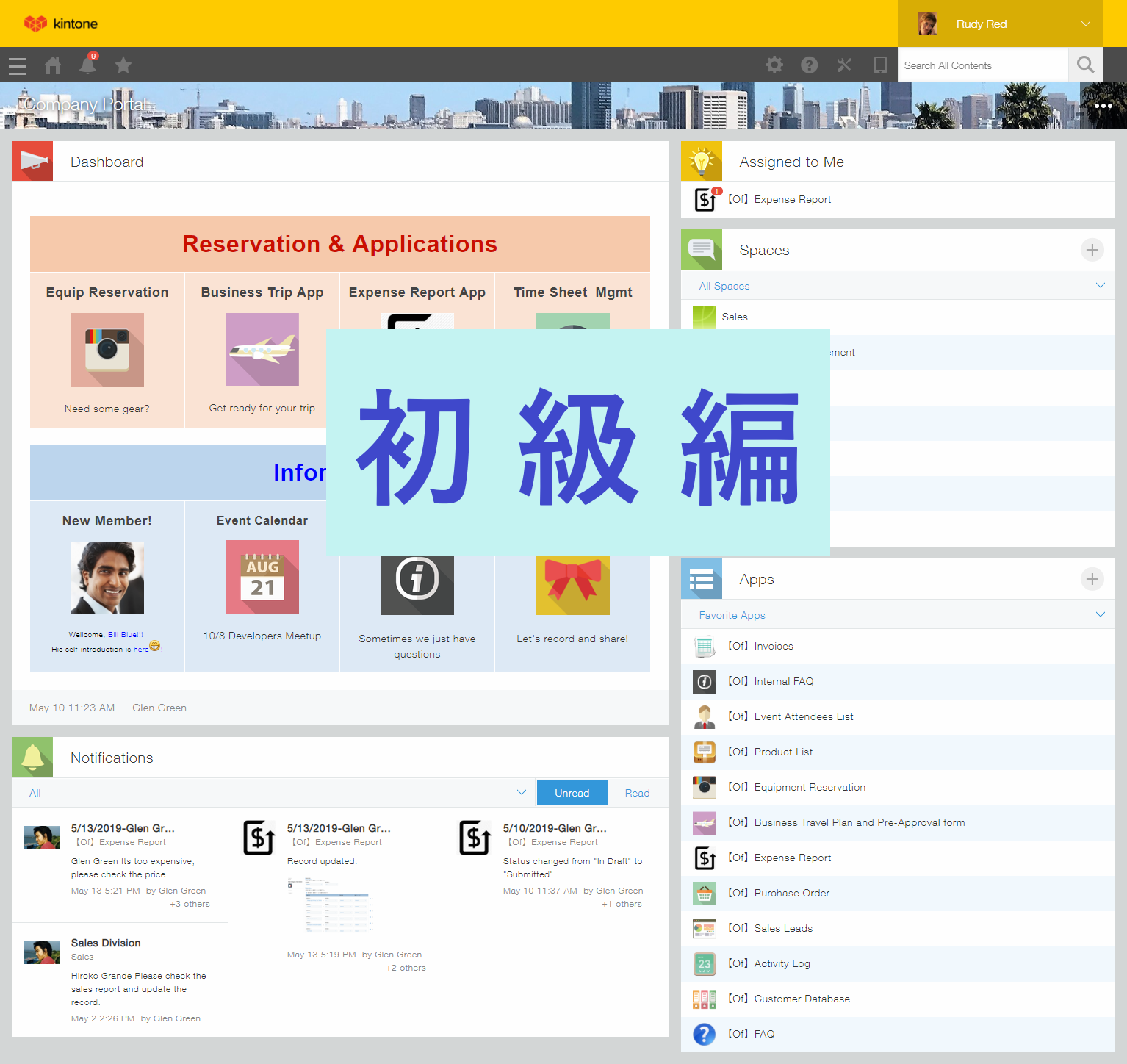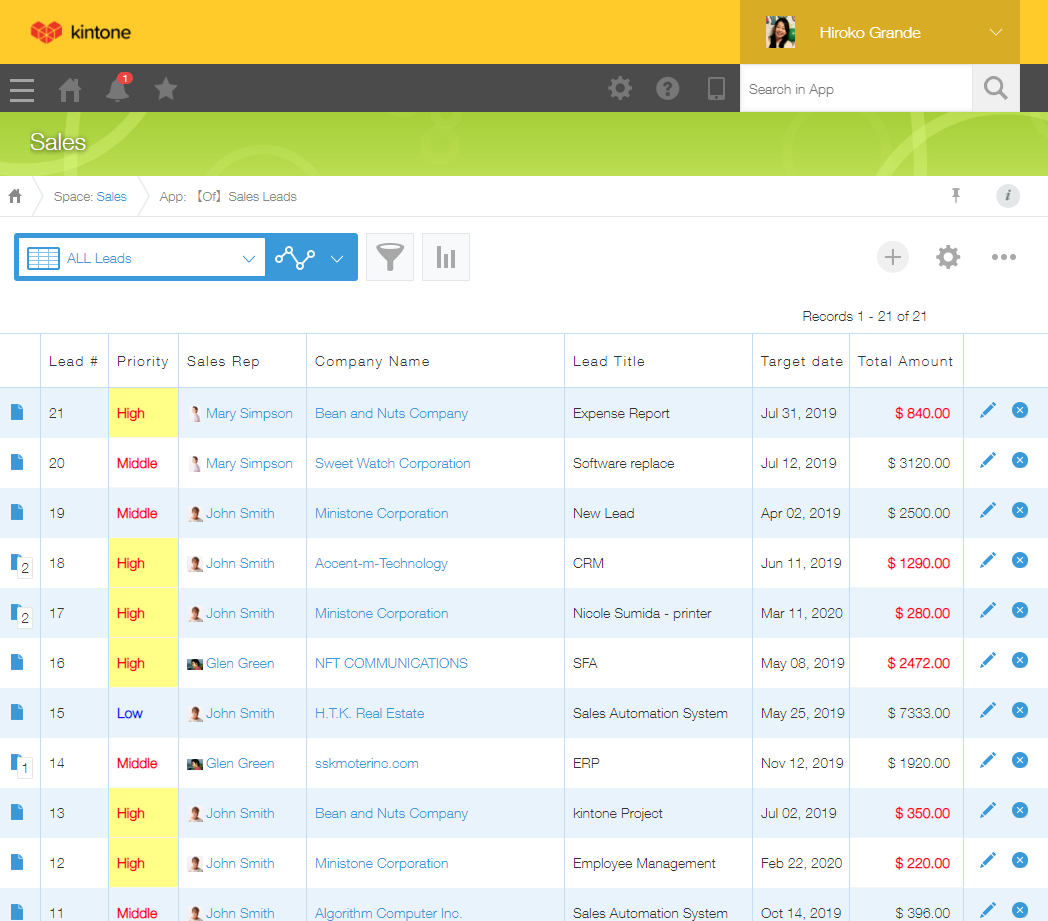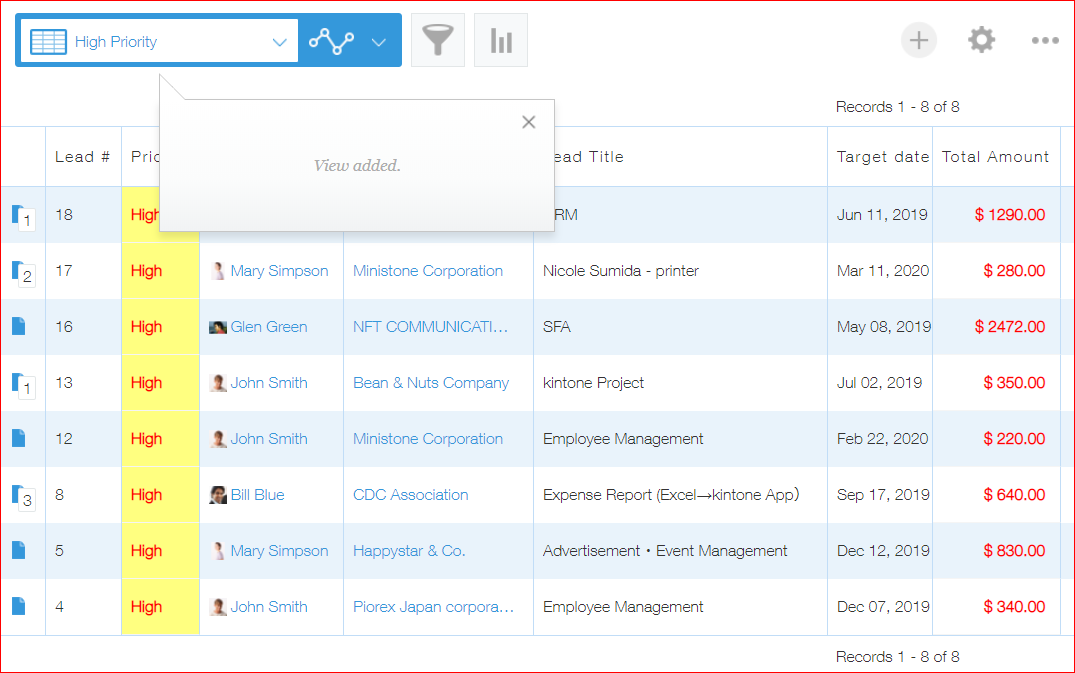「お気に入りのアプリ」でアプリの表示順を自分好みに設定しよう!
Kintoneをご利用中のユーザー様からご相談を受けることが何回かあり、おそらく他の方にもニーズがあると思いましたので、今回はアプリの表示順を変更できる方法をご紹介いたします。
ポータル画面右下に表示されるアプリの一覧「All Apps」ですが、こちらは作成した順に下から上に並びます。つまり、一番新しく作られたアプリが一番上に表示される仕組みです。下記の場合だと、「Contact Log」アプリが一番新しく作成されたアプリになります。
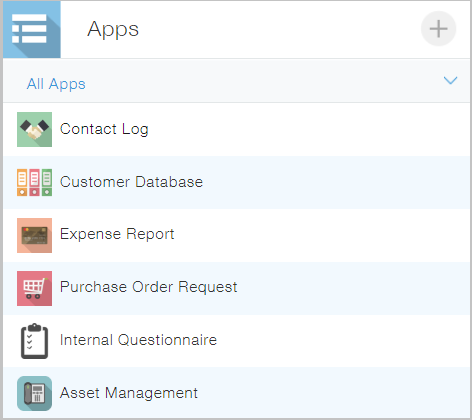
しかし、あまり使わないアプリが上の方にあると、探しているアプリにたどり着くために画面をスクロールする手間が発生したりと、何かと不便なときもありますよね。そこで、アプリの表示順を自分好みに設定する方法(アプリをお気に入りに登録する方法)をご案内いたします!
Step1、アプリをお気に入りに登録する
まず、お気に入りに登録したいアプリを開きます。今回は「Contact Log」アプリで試してみます。
開いた画面の右上の画びょうのアイコンをクリックします。

すると、”App added to Favorites.”という表示が出て、画びょうのアイコンが青色になります。

これで「Contact Log」アプリが「Favorite Apps」に登録されました!
Step2、アプリの表示を「Favorite Apps」に切り替える
Kintoneにログインした後に表示される、ポータル画面に戻ります。
標準では「All Apps」が選択されているので、「Apps」の下の「All Apps」をクリックし、表示された2つの選択肢(赤枠)の中から「Favorite Apps」を選択します。

すると、先ほど登録した「Contact Log」アプリが「Favorite Apps」に登録されているのが確認できます。
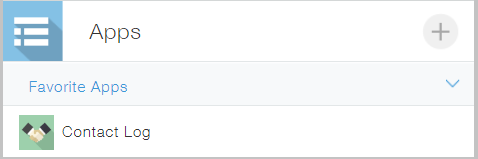
更に、今回は営業さんが頻繁に使うアプリをイメージして、他の2つのアプリもお気に入りに登録してみました。出来上がりイメージです。トップにある画面と並び順が異なることが確認いただけると思います。
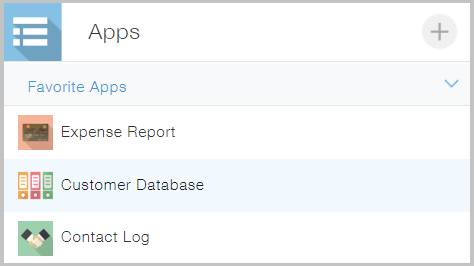
以上が設定方法です。それほど手間はかかりませんので是非お試し下さい!
なお、アプリはお気に入り登録した順番に下から上に向かって並びます。一番上に表示させたいアプリ(一番利用頻度の高いアプリなど)は一番最後にお気に入り登録してくださいね。もし社内でも同じようにお悩みの方がいらっしゃれば、是非設定方法をお伝え下さい。
※上記は個人での設定になり、他のユーザーには反映されません。

About the Author
Hiroko
2006年親会社のサイボウズ入社、営業、営業企画、バックオフィスを経て2017年1月よりKintone Corpの一員に。 Client Support Specialistとしてお客様サポートや営業アシスタントを務める。2児の母。 2人目が生まれてからは在宅勤務で育児と仕事の両立を目指す。