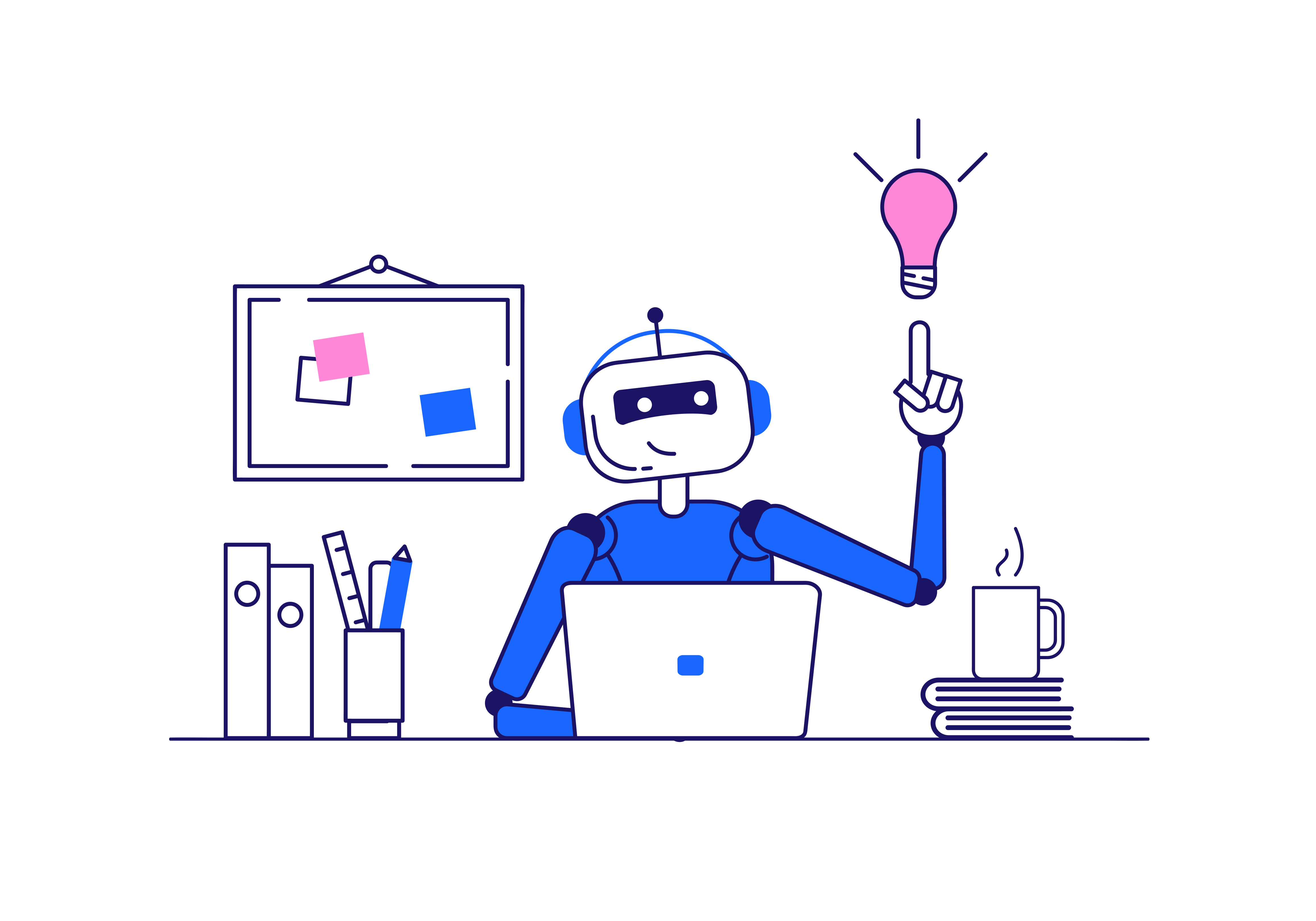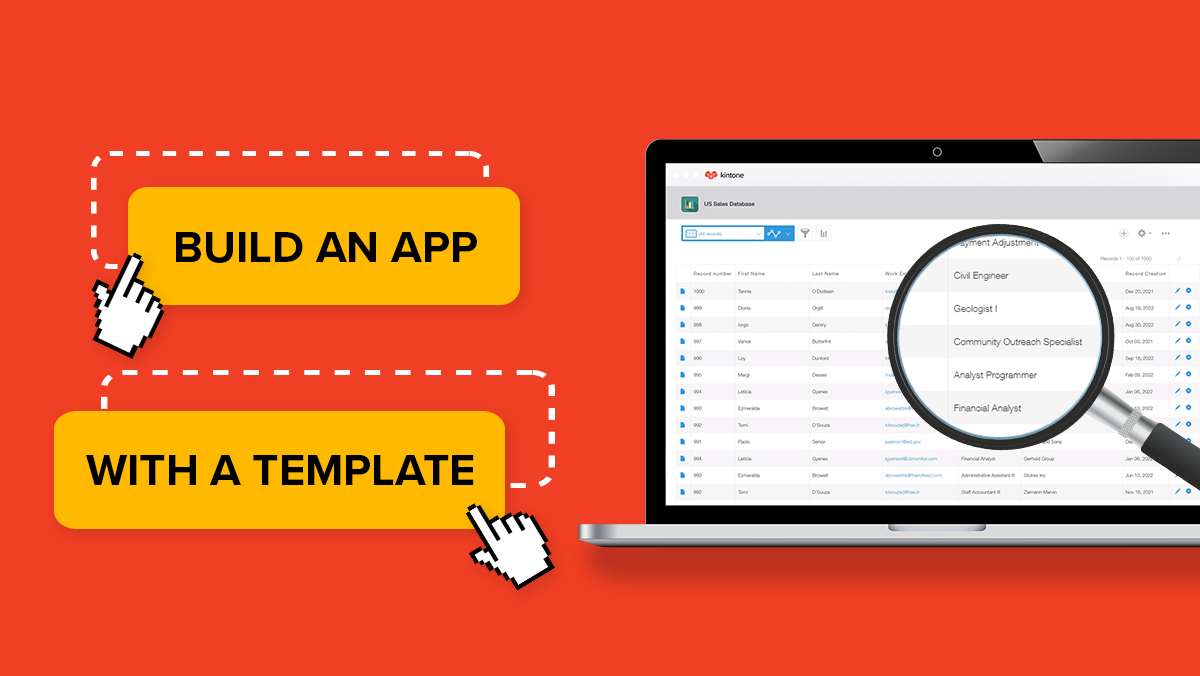Add your team members in Kintone to start using your newly created Apps and Spaces.
Creating New Kintone User Accounts
- From the Gear wheel select Users & System Administration.
- Under User Administration, select Departments & Users.
- Click New User.
- At minimum, I recommend filling out:
- Display Name: This is how you can search, mention, and set permissions for the user.
- Login Name: The user uses this to log into the Kintone portal.
- Please note: Login names are case sensitive.
- Tip: I highly recommend making the login name for all users their work email in all lowercase. People assume the login name will be their email so it reduces confusion when logging in.
- Email Address: This will be required if you want to send notifications via email or to send a password via email.
- Click Save.
- A box will appear to send the new user their login credentials. Since users will receive an email with the password for first login, select Generate Automatically.
- Click Create and Send via Email.
- A box will appear containing the message that will be sent to the new user. It includes the subdomain url, their login name, and their password. If you entered an email address in their profile, it will automatically populate as the recipient.
- Click Send.
Your user will now be sent an email and can login to start using their account! For a step by step walkthrough and details on assisting in changing a user's password, check out the video below!
Questions? We're happy to help! Visit kintone.com/support.
Recommended Posts