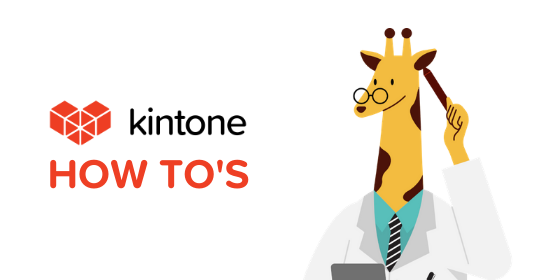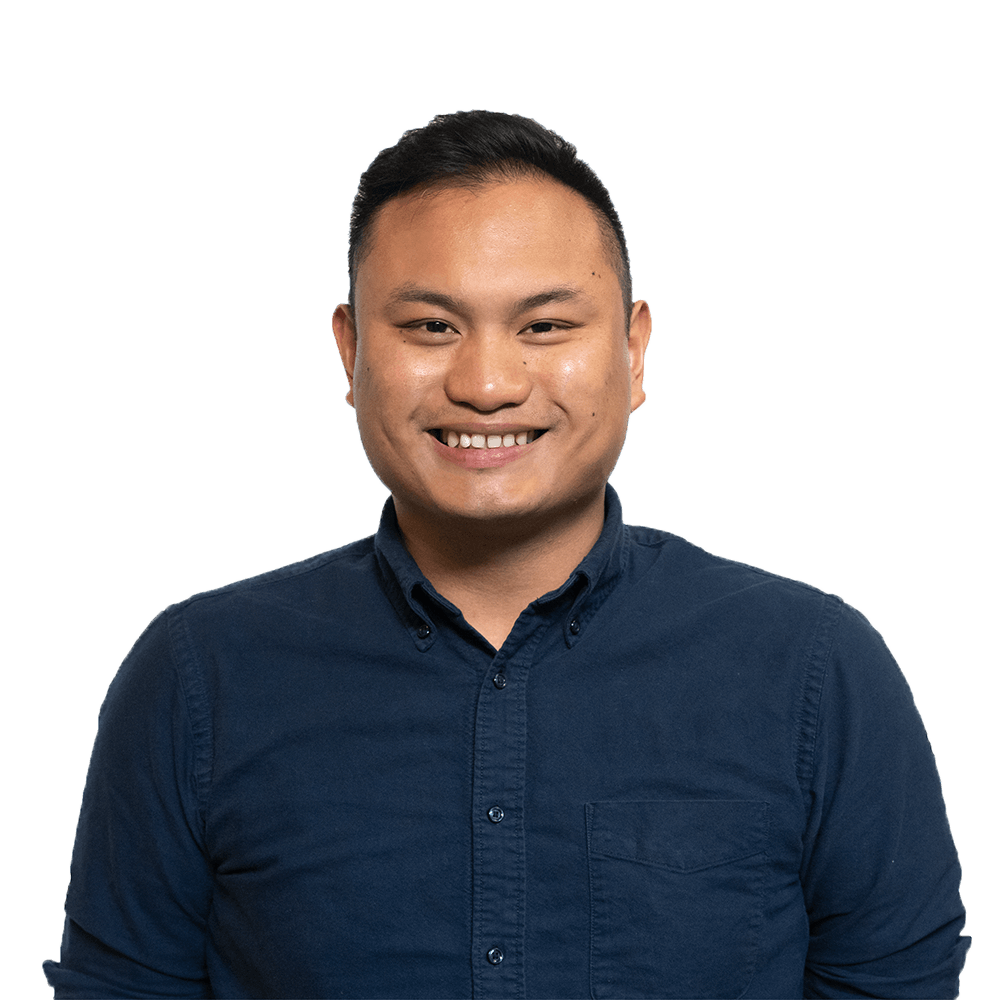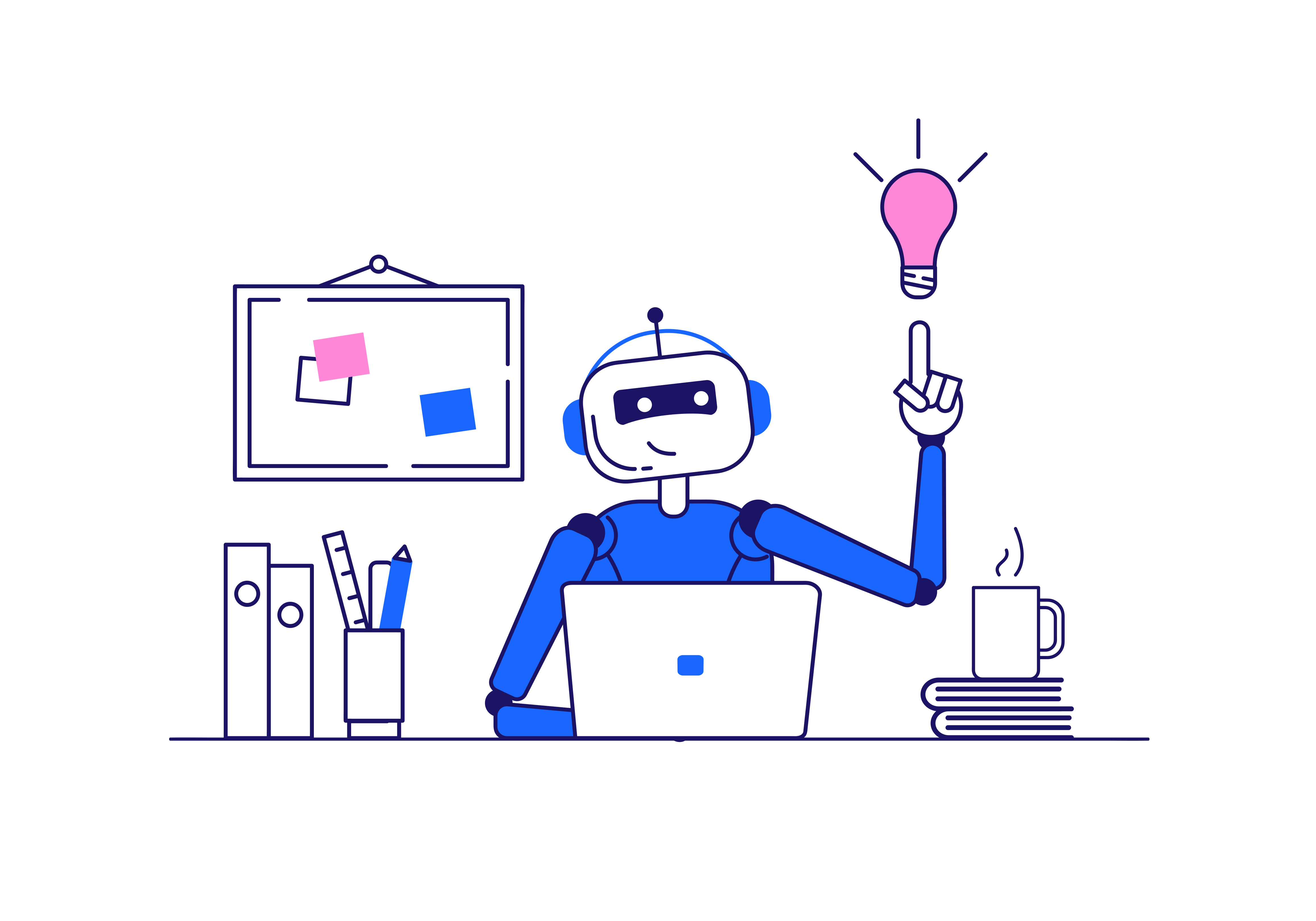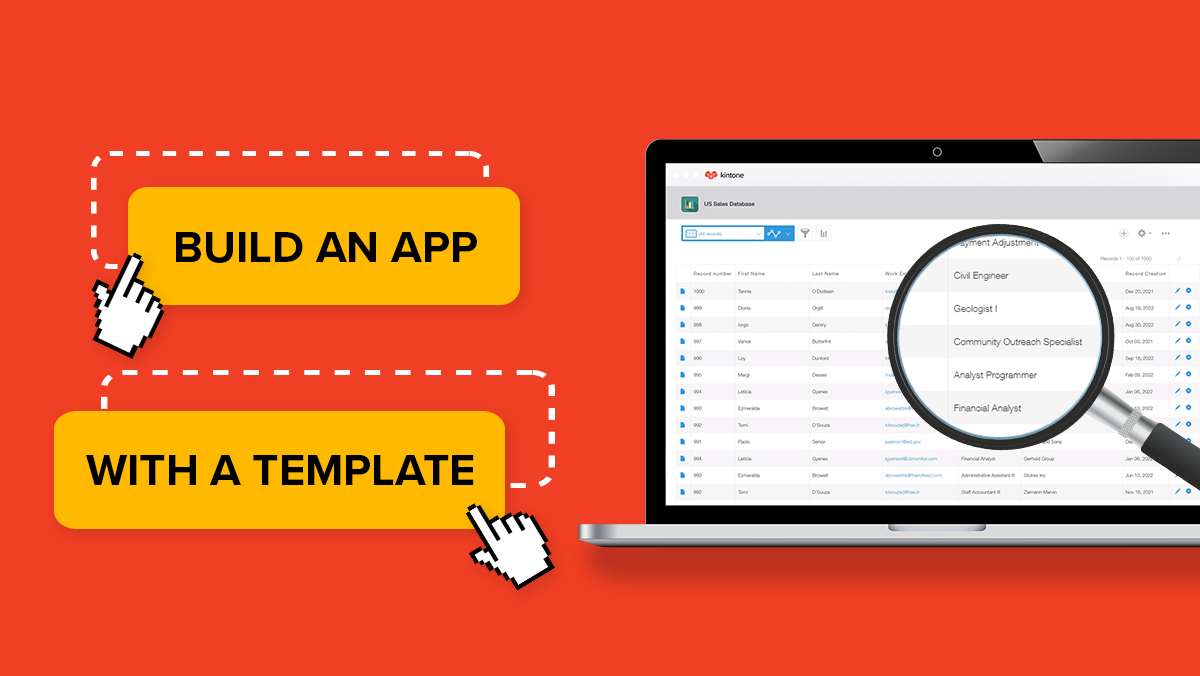If you have data that you’d like to import into an app, or if you have a field or fields you’d like to update all at once, you can use the Import from CSV/Excel feature to do so.
Let’s take a look at how to use this feature!
Before beginning, you'll need to prepare the Excel or CSV File for import. See Supported Formats for Importing.
TIP: If you’re unsure if your spreadsheet will be imported correctly due to the format, you can export a spreadsheet from your app, fill out the data, and use that for your import.
How to Import Data Sheets
Within an app, click the Ellipses icon on the right.
- Select Import from File.
- Click Browse to select your file.
- Select if your first row is header or first row is data.
- Selecting an option will open the Preview section, displaying a sample of the first five rows of data.
- Under Column in File, select the column from the imported file that matches the fields in the app. For each field on the left, use the drop-down to select a column, or select None to not import data into that field.
- To update existing records in the app with the imported data, select Key to Bulk Update on the right of the desired field to use as the key identifier. Text, Number, Date, Date and Time, and Link fields can also be used as keys. To use a field other than Record number as the key field, the field in the app settings must be set to Prohibit duplicate values.
- Click Import
- Click OK.
- The top of the page shows a message stating either the file import was successful or unsuccessful.
Check out the video below for more details!
Have further questions? Please email support@kintone.com.
About the Author
Customer Success Specialist at Kintone. Kevin is the primary contact for Kintone users with account-based inquiries and native feature questions. Prior to joining Kintone, he worked as a public elementary and junior high school english teacher for three years in Kyoto, Japan. His hobbies include playing badminton, golf, listening to music, and checking out cool cafes and restaurants.